pasos
inicio internet
2 abrir paginas web donde deseas que se vaya tu hipervinculo
3 entrar a word n agregar paginas
4 seleccionar en word el texro completo
5 click boton derecho hipervinculo / insertar hipervinculo
6 insertar pagina
direccion y aceptar
Comentario:
esta fue otra de mis paginas preferidas al igual que las otras se me hizo que la termine muy rapido por que ya habia echo la otra que es casi parecida
martes, 24 de febrero de 2009
practica # 9 hipervinculos a un mismo documento
pasos
1 inicio internet buscar 10 mascostas del software libre con descripsiones
2 entrar a word
copiar y pegar documento
3 seleccionar la pantalla donde quiero que se vaya el cursor
4 click en menu insertar /marcador
5 ahora celencionar la pabra que vas hacer hipervinculo
6 click en menu insertar hipervinculo
lugar de documento
y aceptar
Comentario:
faccccill!!!!!!fue super divertido copiar y pegar animalitos y haser lo demas
1 inicio internet buscar 10 mascostas del software libre con descripsiones
2 entrar a word
copiar y pegar documento
3 seleccionar la pantalla donde quiero que se vaya el cursor
4 click en menu insertar /marcador
5 ahora celencionar la pabra que vas hacer hipervinculo
6 click en menu insertar hipervinculo
lugar de documento
y aceptar
Comentario:
faccccill!!!!!!fue super divertido copiar y pegar animalitos y haser lo demas
practica # 8 eliminacion de macros
pasos
1 entrar a word ,click en menu herramientas personalizar
2 aparecera un cuadro de dialogo apuntar con el mause donde esta el menu
3 click boton derrecho eliminar
para eliminar las macros :
click menu herramientas /macros
del cuadro de dialogo que aparece selecciona la macro
y da click en eliminar
Comentario:
fue lo mas facil pero al principio no me acordaba pero despues todo lo hice rapidisimo creo que aprendi otra cosa nueva
1 entrar a word ,click en menu herramientas personalizar
2 aparecera un cuadro de dialogo apuntar con el mause donde esta el menu
3 click boton derrecho eliminar
para eliminar las macros :
click menu herramientas /macros
del cuadro de dialogo que aparece selecciona la macro
y da click en eliminar
Comentario:
fue lo mas facil pero al principio no me acordaba pero despues todo lo hice rapidisimo creo que aprendi otra cosa nueva
miércoles, 18 de febrero de 2009
practica # 7 menu de macros
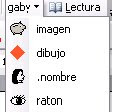
pasos
entrar a word
1 click en menu herramientas /macro / grabar macro
2 click en menu herramientas personalizar
3 click en la pestaña comandos / nuevo menu
4 arrastrar el comando de l menu hasta el menu herramientas
5 click boton derecho nuevo menu
6 escribir nombre
7 click en asignar grupo
8 click pestaña de comandos y seleccionar macros
9 del cuadro de dialogo donde se encuentran todas las macros realizadas seleccionar y arrastrar el menu personalizad0
10 click boton derecho cambiar nombre ala macro y asignarle una imagen
11 menu
insertar
imagenes predisteñadas
entrar a word
1 click en menu herramientas /macro / grabar macro
2 click en menu herramientas personalizar
3 click en la pestaña comandos / nuevo menu
4 arrastrar el comando de l menu hasta el menu herramientas
5 click boton derecho nuevo menu
6 escribir nombre
7 click en asignar grupo
8 click pestaña de comandos y seleccionar macros
9 del cuadro de dialogo donde se encuentran todas las macros realizadas seleccionar y arrastrar el menu personalizad0
10 click boton derecho cambiar nombre ala macro y asignarle una imagen
11 menu
insertar
imagenes predisteñadas
Comentario:
ya todo esto se me hace super facil por que ya le entendi me gusto aprender algo nuevo
martes, 17 de febrero de 2009
practica #6 macro
pasos
inicio
entrar a word
menu herramientas
macro
grabar macro
nombre de macro
click en teclado
insertar control tecla
asignar
aceptar
para insertar una imagen:
menu insertar
imagenes prediseñadas
despues para agregar bordes:
menu formato bordes
Comentario:
las macros fueron un poco batallosas para mi por que las vine terminando hasta la tercera clase
inicio
entrar a word
menu herramientas
macro
grabar macro
nombre de macro
click en teclado
insertar control tecla
asignar
aceptar
para insertar una imagen:
menu insertar
imagenes prediseñadas
despues para agregar bordes:
menu formato bordes
Comentario:
las macros fueron un poco batallosas para mi por que las vine terminando hasta la tercera clase
domingo, 15 de febrero de 2009
practica #5 Configuracion en un mismo documento
pasos
1 busar en el internet un tema que contenga 7 subtemas copiar
2 entrar a word y pegar
3 selecionar tipo de letra
4 justificar letra numero 12
5 subrayar texto
6 click en menu ver/ encabezado y pie de pagina
7 barra deopciones de herramientas click interlineado seleccionar numero 1.5
Comentario:
fue una practica creo que un poco facil por que la termine pronto y ademas me gusto hacerla
1 busar en el internet un tema que contenga 7 subtemas copiar
2 entrar a word y pegar
3 selecionar tipo de letra
4 justificar letra numero 12
5 subrayar texto
6 click en menu ver/ encabezado y pie de pagina
7 barra deopciones de herramientas click interlineado seleccionar numero 1.5
Comentario:
fue una practica creo que un poco facil por que la termine pronto y ademas me gusto hacerla
sábado, 14 de febrero de 2009
Practica #4 opciones generales y de ediccion
1 entrar a word
seleccionar menu herramientas
2 click en opsiones
3 click enla pestaña general
4 lick en archivos usados recientemente
5 cambio las unidades de medida a un milimitro
6 click en ubicacion de archivos busque los archivos en una carpeta que se haya creado previamente
7 en informacion de usuario escribir nombre completo
8 click en activar la opcion para que el area de trabajo tenja un fondo azul y texto en blanco
9 describa el modo sobreescribir
que no permita arrastrar y colocar en otro lugar una palabra
Comentario:
esta practica se me complico pero como pude la hize
seleccionar menu herramientas
2 click en opsiones
3 click enla pestaña general
4 lick en archivos usados recientemente
5 cambio las unidades de medida a un milimitro
6 click en ubicacion de archivos busque los archivos en una carpeta que se haya creado previamente
7 en informacion de usuario escribir nombre completo
8 click en activar la opcion para que el area de trabajo tenja un fondo azul y texto en blanco
9 describa el modo sobreescribir
que no permita arrastrar y colocar en otro lugar una palabra
Comentario:
esta practica se me complico pero como pude la hize
viernes, 13 de febrero de 2009
Practica #3 menu comandos

pasos
1 entra a word
2 click herramientas
3 selecciona la pestaña de comandos/personalizar
4 arrastra el cuadro asta el menu de word
5 sobre el cuadro click derecho y modificar el nombre
6 sobre los mismos comandos arrastrar 5 comandos diferentes
Comentario:
fue super... me gusto poder tener mi propio menu le entendi ala practica
jueves, 12 de febrero de 2009
Practica #2 Barra personalizada
miércoles, 11 de febrero de 2009
Practica #1 Elementos de la ventana de word
Suscribirse a:
Comentarios (Atom)


