pasos
inicio word en la 1era hoja escribir un poema
2 insertar imagen /menu insertar imagenes prediseñadas despues enviar imagen atras del texto
en ala 2da hoja la misma imagen de la primera volver a mostrar pero ya recortada y cambiada de posicion
en la 3era hoja insertar tres autoformas/ donde les cambiara el fondo de relleno diferente a cada una de ellas
las agrupara/control click sobre la imagen y ordenara en distintos planos
comentario:
fue divertido cortar y voltear una imagen y todo lo de mas fue facil
miércoles, 3 de junio de 2009
martes, 2 de junio de 2009
Practica # 21 Tipos de Archivos
Tipos de archivos. 1
Audio. 1
Video. 1
Imágenes. 2
De animación. 2
Tipos de archivos
Podemos dividir los archivos en dos grandes grupos. Éstos son los ejecutables y los no ejecutables o archivos de datos. La diferencia fundamental entre ellos es que los primeros están creados para funcionar por si mismos y los segundos almacenan información que tendrá que ser utilizada con ayuda de algún programa.
AudioLos archivos de audio son todos los que contienen sonidos (no solo música). Las diferentes extensiones atienden al formato de compresión utilizado para convertir el sonido real en digital.
669 -->
Winamp AIF -->
Winamp AIFC -->
Formato AIFFAIFF -->
Winamp AMF -->
Winamp ASF -->
Windows MediaAU -->
WinampAUDIOCD --
> AudioCDCDA -->
Winamp
VideoLos formatos de video no sólo continen imágenes sino también el sonido que las acompaña. Es bastante habitual que al intentar visualizar un vídeo no podamos ver la imagen aunque sí oigamos el sonido. Esto es debido al formato de compresión utilizado en ellos que puede no ser reconocido por nuestro ordenador, por ello siempre se ha de tener actualizados los codecs de cada uno de los formatos.
ASF -->
Windows MediaAVI(*)-->
BSPlayer BIK -->
RAD Video ToolsDIV --
> DivX Player DIVX -->
DivX Player DVD -->
PowerDVDIVF -->
Indeo
Imágenes Poco hay que decir de las imágenes y de sus formatos salvo que cada uno de ellos utiliza un método de representación y que algunos ofrecen mayor calidad que otros. También cabe destacar que muchos programas de edición gráfica utilizan sus propios formatos de trabajo con imágenes.
AIS -->
ACDSee Secuencias de imagenBMP(*)-->
XnView / ACDSee BW --
> XnView / ACDSee CDR --
> CorelDRAW GraficoCDT -->
CorelDRAW Grafico
De animación
Un archivo GIF (GIF: formato de archivo de gráficos (extensión .gif en Windows) utilizado para mostrar gráficos con colores indizados en el World Wide Web. Admite hasta 256 colores y utiliza compresión sin pérdida, es decir, no se pierde ningún dato de la imagen cuando se comprime el archivo.) animado contiene movimiento y tiene una extensión de archivo .gif. Aunque, desde el punto de vista técnico no son realmente películas, los archivos GIF animados contienen muchas imágenes que forman secuencias para crear un efecto de animación y con frecuencia se utilizan para destacar un diseño o un sitio Web.
--
GIF: Este formato cuenta con características que lo hacen ideal para el uso en páginas Web, como es la posibilidad de darle un fondo transparente o insertarle movimiento.
Biografia
http://www.hispazone.com/Articulo/91/Los-archivos:-tipos--extensiones-y-programas-para-su-uso.html
Comentario :
fue una practica de busqueda en la que tarde tantito pero la hize no se me dificulto por que ya mas o menos sabia por lo de las otras practicas que era casi parecida
Audio. 1
Video. 1
Imágenes. 2
De animación. 2
Tipos de archivos
Podemos dividir los archivos en dos grandes grupos. Éstos son los ejecutables y los no ejecutables o archivos de datos. La diferencia fundamental entre ellos es que los primeros están creados para funcionar por si mismos y los segundos almacenan información que tendrá que ser utilizada con ayuda de algún programa.
AudioLos archivos de audio son todos los que contienen sonidos (no solo música). Las diferentes extensiones atienden al formato de compresión utilizado para convertir el sonido real en digital.
669 -->
Winamp AIF -->
Winamp AIFC -->
Formato AIFFAIFF -->
Winamp AMF -->
Winamp ASF -->
Windows MediaAU -->
WinampAUDIOCD --
> AudioCDCDA -->
Winamp
VideoLos formatos de video no sólo continen imágenes sino también el sonido que las acompaña. Es bastante habitual que al intentar visualizar un vídeo no podamos ver la imagen aunque sí oigamos el sonido. Esto es debido al formato de compresión utilizado en ellos que puede no ser reconocido por nuestro ordenador, por ello siempre se ha de tener actualizados los codecs de cada uno de los formatos.
ASF -->
Windows MediaAVI(*)-->
BSPlayer BIK -->
RAD Video ToolsDIV --
> DivX Player DIVX -->
DivX Player DVD -->
PowerDVDIVF -->
Indeo
Imágenes Poco hay que decir de las imágenes y de sus formatos salvo que cada uno de ellos utiliza un método de representación y que algunos ofrecen mayor calidad que otros. También cabe destacar que muchos programas de edición gráfica utilizan sus propios formatos de trabajo con imágenes.
AIS -->
ACDSee Secuencias de imagenBMP(*)-->
XnView / ACDSee BW --
> XnView / ACDSee CDR --
> CorelDRAW GraficoCDT -->
CorelDRAW Grafico
De animación
Un archivo GIF (GIF: formato de archivo de gráficos (extensión .gif en Windows) utilizado para mostrar gráficos con colores indizados en el World Wide Web. Admite hasta 256 colores y utiliza compresión sin pérdida, es decir, no se pierde ningún dato de la imagen cuando se comprime el archivo.) animado contiene movimiento y tiene una extensión de archivo .gif. Aunque, desde el punto de vista técnico no son realmente películas, los archivos GIF animados contienen muchas imágenes que forman secuencias para crear un efecto de animación y con frecuencia se utilizan para destacar un diseño o un sitio Web.
--
GIF: Este formato cuenta con características que lo hacen ideal para el uso en páginas Web, como es la posibilidad de darle un fondo transparente o insertarle movimiento.
Biografia
http://www.hispazone.com/Articulo/91/Los-archivos:-tipos--extensiones-y-programas-para-su-uso.html
Comentario :
fue una practica de busqueda en la que tarde tantito pero la hize no se me dificulto por que ya mas o menos sabia por lo de las otras practicas que era casi parecida
jueves, 21 de mayo de 2009
practica #20 editor de ecuaciones
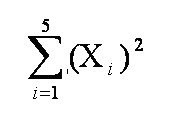
pasos
inicio word
menu insetar /objeto aparesera un cuadro
click en la pestaña crear nuevo
click en editor de ecuaciones y aceptar
aparecera un cuadro con muchas ecuaciones
primero buscar las letras que necesitas
seleccionarlas y automaticamente te aparecera
despues seleccione la letra o el simbolo que se necesite para realizar la ecuacion con un subindice seleccione los parentesis que venian en la tabla y puse dentro de ellos la X con un subindice i y a fuera de los parentesis coloque en la parte de arriba su exponenete 2
Comentario:
fueron muchas ecuaciones y pues tarde un poquito pero ya estan
miércoles, 20 de mayo de 2009
Practica #19 objeto vinculado
pasos
realizar un dibujo en paint y guardarlo con un nombre
menu programas /accesorios /paint realizar dibujo
menu programas /word
menu insertar /objeto
aparecera un cuadro click en la pestaña crear archivo
examinar mostrar como vinculado y como icono
comentarios :
igual que la otra agradable y nueva para mi
realizar un dibujo en paint y guardarlo con un nombre
menu programas /accesorios /paint realizar dibujo
menu programas /word
menu insertar /objeto
aparecera un cuadro click en la pestaña crear archivo
examinar mostrar como vinculado y como icono
comentarios :
igual que la otra agradable y nueva para mi
Practica #18 objeto incrustrado
Pasos
realizar un dibujo en paint y guardarlo con un nombre
inicio /programas /accesorios / paint
inicio/ programas /word
menu insertar /objeto aparecera un cuadro
crear archivo /examinar mostrar como icono
y listo
Comentario:
fue facil y nueva para mi me gusto y creo que ya aprendi otra cosa nueva
realizar un dibujo en paint y guardarlo con un nombre
inicio /programas /accesorios / paint
inicio/ programas /word
menu insertar /objeto aparecera un cuadro
crear archivo /examinar mostrar como icono
y listo
Comentario:
fue facil y nueva para mi me gusto y creo que ya aprendi otra cosa nueva
martes, 12 de mayo de 2009
practica #17 Documento Maestro
click en menu ver /esquema
con el documento ya creado tenemos los esquemas de los titulos ya seleccionados
seleccionamos el primer titulo presionamos sobre el icono crear
Podemos crearnos un esquema (o índice) clasificarlos por documentos individuales.
- Presionamos sobre crear para crear un subdocumento.
- despues podemos redactar el contenido del subdocumento.
y Con los demas capítulos seguimos el mismo procedimiento.
Para fusionar todos estos documentos en un documento maestro debemos seguir los siguientes pasos:
- Crear un nuevo documento que será el documento maestro.
- Ponernos en vista esquema accediendo a la pestaña Vista - Esquema o presionando sobre el cuarto icono.
- Basándonos en el mismo ejemplo que vimos anteriormente tenemos los capítulos ya creados.
- Escribimos el título del libro y lo ponemos como Titulo 1 para que tenga el nivel de esquema 1.
- Para insertar el primer subdocumento (Capitulo 1) presionamos sobre Insertar.Aparecera un cuadro de diálogo click en Insertar subdocumento
Seleccionamos el Capitulo 1.docx y pulsamos Abrir.
Con el resto de capítulos se realiza el mismo procedimiento y al final tendremos un documento maestro formado subdocumentos.
Comentario:
tarde un poco para poder encontrar los pasos pero al fin los encontre y pues nada complicado facil
con el documento ya creado tenemos los esquemas de los titulos ya seleccionados
seleccionamos el primer titulo presionamos sobre el icono crear
Podemos crearnos un esquema (o índice) clasificarlos por documentos individuales.
- Presionamos sobre crear para crear un subdocumento.
- despues podemos redactar el contenido del subdocumento.
y Con los demas capítulos seguimos el mismo procedimiento.
Para fusionar todos estos documentos en un documento maestro debemos seguir los siguientes pasos:
- Crear un nuevo documento que será el documento maestro.
- Ponernos en vista esquema accediendo a la pestaña Vista - Esquema o presionando sobre el cuarto icono.
- Basándonos en el mismo ejemplo que vimos anteriormente tenemos los capítulos ya creados.
- Escribimos el título del libro y lo ponemos como Titulo 1 para que tenga el nivel de esquema 1.
- Para insertar el primer subdocumento (Capitulo 1) presionamos sobre Insertar.Aparecera un cuadro de diálogo click en Insertar subdocumento
Seleccionamos el Capitulo 1.docx y pulsamos Abrir.
Con el resto de capítulos se realiza el mismo procedimiento y al final tendremos un documento maestro formado subdocumentos.
Comentario:
tarde un poco para poder encontrar los pasos pero al fin los encontre y pues nada complicado facil
jueves, 7 de mayo de 2009
practica #16 indices y tablas de contenidos
pasos
1 localiza tu practica numero #5
2 menu /formatos /estilos y formatos
el titulo no cambia a estilo /titulo 1 barra de menu formato subtemas titulo 2 y los otros subtemas del subtema titulo 3
3 alos subtitulos cambiar los estilos a 2 0 3 etc segun corresponda .
4 click menu insertar / referencia /indices y tablas de contenido
en la pestana tablas de contenido y aceptar
comentario :
se me hizo facil y pues ya aprendi algo nuevo hoy
1 localiza tu practica numero #5
2 menu /formatos /estilos y formatos
el titulo no cambia a estilo /titulo 1 barra de menu formato subtemas titulo 2 y los otros subtemas del subtema titulo 3
3 alos subtitulos cambiar los estilos a 2 0 3 etc segun corresponda .
4 click menu insertar / referencia /indices y tablas de contenido
en la pestana tablas de contenido y aceptar
comentario :
se me hizo facil y pues ya aprendi algo nuevo hoy
martes, 21 de abril de 2009
practica #15 creacion de plantillas
pasos
entrar a word
elegir una plantilla de word
folleto remplazar
para agregar una imagen click en
imagenes predisteñadas
titulo tamaño 16
subtitulo tamño 14
texto tamaño 12
justificado
comentario :
es muy facil por que nadamas tengo que hacer cosas que ya conosco y pues no se me dificulta se me hizo muy suave y relajada
entrar a word
elegir una plantilla de word
folleto remplazar
para agregar una imagen click en
imagenes predisteñadas
titulo tamaño 16
subtitulo tamño 14
texto tamaño 12
justificado
comentario :
es muy facil por que nadamas tengo que hacer cosas que ya conosco y pues no se me dificulta se me hizo muy suave y relajada
jueves, 12 de marzo de 2009
Practica #14 combinacion de correspondencia
pasos
crear un origen de datos para 15 personas
1 entrar a word
2 click en menu herramientas /cartas y correspondencia
3 combinar correspondencia
seleccionar paso de 1a 6
empezar apartir de una plantilla
4 seleccionar paso 2 de 6
5 seleccionar plantilla
6 aparece un cuadro /cartas y faxes
seleccionar carta elegante
7 seleccione los destinatarios
escribir una lista nueva
8 aparecera un cuadro /crear nueva lista de direcciones , llenar hasta 15
despues click en personalizar
9 cerrar /guardar en /nombre archivo /guardar
combinacion de correspondencia entrar a word menu herramientas
cartas y correspondencias
depues aemos los mismos pasos peroahora utilizamos para hacer los sobres seleccionamos la tabla de direcciones ya existente aceptar ,depues damos click en siguiente seleccionamos el tipo de sobre y aceptar ahora nos vamos a agregamos los datos y para terminar click en vista previa de los sobres y asi con los mismos pasos realizamos las cartas etiquetas e invitaciones
comentario :
fue una practica muy larga pero al final la termine me esforse muchisisisisisimo
crear un origen de datos para 15 personas
1 entrar a word
2 click en menu herramientas /cartas y correspondencia
3 combinar correspondencia
seleccionar paso de 1a 6
empezar apartir de una plantilla
4 seleccionar paso 2 de 6
5 seleccionar plantilla
6 aparece un cuadro /cartas y faxes
seleccionar carta elegante
7 seleccione los destinatarios
escribir una lista nueva
8 aparecera un cuadro /crear nueva lista de direcciones , llenar hasta 15
despues click en personalizar
9 cerrar /guardar en /nombre archivo /guardar
combinacion de correspondencia entrar a word menu herramientas
cartas y correspondencias
depues aemos los mismos pasos peroahora utilizamos para hacer los sobres seleccionamos la tabla de direcciones ya existente aceptar ,depues damos click en siguiente seleccionamos el tipo de sobre y aceptar ahora nos vamos a agregamos los datos y para terminar click en vista previa de los sobres y asi con los mismos pasos realizamos las cartas etiquetas e invitaciones
comentario :
fue una practica muy larga pero al final la termine me esforse muchisisisisisimo
miércoles, 11 de marzo de 2009
practica #13 estilos con macros
pasos
1 click en menu formatos
2 estilos y formatos
3 al lado dercho aparecera una ventana
4 click en nuevo estilo
5 escribe el nombre del estilo
6 modificar los elementos necesarios
7 agregar color fuente justificar
8 para el interlineado click en formato/parrafoen la pestaña sangria y espacio/agregar interlineado
9 para gregar tabulacion click en formato tabulacion y aceptar
10 para agregar macro click en formato/metodo abreviado ingresar teclas /asignar/cerrar
11para agregar animacion formato /fuente /celccionar alguna y aceptar
agregar a plantilla
aceptar
comentario
fue una practica muy relajada en la que aprendi y recorde lo de las practicas pasadas
1 click en menu formatos
2 estilos y formatos
3 al lado dercho aparecera una ventana
4 click en nuevo estilo
5 escribe el nombre del estilo
6 modificar los elementos necesarios
7 agregar color fuente justificar
8 para el interlineado click en formato/parrafoen la pestaña sangria y espacio/agregar interlineado
9 para gregar tabulacion click en formato tabulacion y aceptar
10 para agregar macro click en formato/metodo abreviado ingresar teclas /asignar/cerrar
11para agregar animacion formato /fuente /celccionar alguna y aceptar
agregar a plantilla
aceptar
comentario
fue una practica muy relajada en la que aprendi y recorde lo de las practicas pasadas
Practica #12 creacion de estilos
pasos
1 click en menu formatos /estilos y formatos
2 aparecera una ventana
3 click en nuevo estilo
4 escribir el nombre del estilo
5 modificar los elementos necesarios
agregarles fuente estilo
color y alineacion
6 agregar a plantillas
7 aceptar
comentario
me gusto crear estilos fue super facil ademas me acorde de lo que ya se me estaba olvidando
1 click en menu formatos /estilos y formatos
2 aparecera una ventana
3 click en nuevo estilo
4 escribir el nombre del estilo
5 modificar los elementos necesarios
agregarles fuente estilo
color y alineacion
6 agregar a plantillas
7 aceptar
comentario
me gusto crear estilos fue super facil ademas me acorde de lo que ya se me estaba olvidando
Practica #11 hipervinculos a otros archivos
pasos
1 crear menu
2 seleccionar la palabra
3 click derecho hipervinculo
seleccionar practica
seleccionar la ruta click en aceptar
comentario:
fue una practica en la que me equivoque mucho por que se me olvidaban los pasos pero luego ya que le entendi bien se me facilito mucho
1 crear menu
2 seleccionar la palabra
3 click derecho hipervinculo
seleccionar practica
seleccionar la ruta click en aceptar
comentario:
fue una practica en la que me equivoque mucho por que se me olvidaban los pasos pero luego ya que le entendi bien se me facilito mucho
sábado, 7 de marzo de 2009
martes, 24 de febrero de 2009
practica # 10 mis paginas web
pasos
inicio internet
2 abrir paginas web donde deseas que se vaya tu hipervinculo
3 entrar a word n agregar paginas
4 seleccionar en word el texro completo
5 click boton derecho hipervinculo / insertar hipervinculo
6 insertar pagina
direccion y aceptar
Comentario:
esta fue otra de mis paginas preferidas al igual que las otras se me hizo que la termine muy rapido por que ya habia echo la otra que es casi parecida
inicio internet
2 abrir paginas web donde deseas que se vaya tu hipervinculo
3 entrar a word n agregar paginas
4 seleccionar en word el texro completo
5 click boton derecho hipervinculo / insertar hipervinculo
6 insertar pagina
direccion y aceptar
Comentario:
esta fue otra de mis paginas preferidas al igual que las otras se me hizo que la termine muy rapido por que ya habia echo la otra que es casi parecida
practica # 9 hipervinculos a un mismo documento
pasos
1 inicio internet buscar 10 mascostas del software libre con descripsiones
2 entrar a word
copiar y pegar documento
3 seleccionar la pantalla donde quiero que se vaya el cursor
4 click en menu insertar /marcador
5 ahora celencionar la pabra que vas hacer hipervinculo
6 click en menu insertar hipervinculo
lugar de documento
y aceptar
Comentario:
faccccill!!!!!!fue super divertido copiar y pegar animalitos y haser lo demas
1 inicio internet buscar 10 mascostas del software libre con descripsiones
2 entrar a word
copiar y pegar documento
3 seleccionar la pantalla donde quiero que se vaya el cursor
4 click en menu insertar /marcador
5 ahora celencionar la pabra que vas hacer hipervinculo
6 click en menu insertar hipervinculo
lugar de documento
y aceptar
Comentario:
faccccill!!!!!!fue super divertido copiar y pegar animalitos y haser lo demas
practica # 8 eliminacion de macros
pasos
1 entrar a word ,click en menu herramientas personalizar
2 aparecera un cuadro de dialogo apuntar con el mause donde esta el menu
3 click boton derrecho eliminar
para eliminar las macros :
click menu herramientas /macros
del cuadro de dialogo que aparece selecciona la macro
y da click en eliminar
Comentario:
fue lo mas facil pero al principio no me acordaba pero despues todo lo hice rapidisimo creo que aprendi otra cosa nueva
1 entrar a word ,click en menu herramientas personalizar
2 aparecera un cuadro de dialogo apuntar con el mause donde esta el menu
3 click boton derrecho eliminar
para eliminar las macros :
click menu herramientas /macros
del cuadro de dialogo que aparece selecciona la macro
y da click en eliminar
Comentario:
fue lo mas facil pero al principio no me acordaba pero despues todo lo hice rapidisimo creo que aprendi otra cosa nueva
miércoles, 18 de febrero de 2009
practica # 7 menu de macros
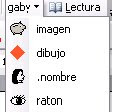
pasos
entrar a word
1 click en menu herramientas /macro / grabar macro
2 click en menu herramientas personalizar
3 click en la pestaña comandos / nuevo menu
4 arrastrar el comando de l menu hasta el menu herramientas
5 click boton derecho nuevo menu
6 escribir nombre
7 click en asignar grupo
8 click pestaña de comandos y seleccionar macros
9 del cuadro de dialogo donde se encuentran todas las macros realizadas seleccionar y arrastrar el menu personalizad0
10 click boton derecho cambiar nombre ala macro y asignarle una imagen
11 menu
insertar
imagenes predisteñadas
entrar a word
1 click en menu herramientas /macro / grabar macro
2 click en menu herramientas personalizar
3 click en la pestaña comandos / nuevo menu
4 arrastrar el comando de l menu hasta el menu herramientas
5 click boton derecho nuevo menu
6 escribir nombre
7 click en asignar grupo
8 click pestaña de comandos y seleccionar macros
9 del cuadro de dialogo donde se encuentran todas las macros realizadas seleccionar y arrastrar el menu personalizad0
10 click boton derecho cambiar nombre ala macro y asignarle una imagen
11 menu
insertar
imagenes predisteñadas
Comentario:
ya todo esto se me hace super facil por que ya le entendi me gusto aprender algo nuevo
martes, 17 de febrero de 2009
practica #6 macro
pasos
inicio
entrar a word
menu herramientas
macro
grabar macro
nombre de macro
click en teclado
insertar control tecla
asignar
aceptar
para insertar una imagen:
menu insertar
imagenes prediseñadas
despues para agregar bordes:
menu formato bordes
Comentario:
las macros fueron un poco batallosas para mi por que las vine terminando hasta la tercera clase
inicio
entrar a word
menu herramientas
macro
grabar macro
nombre de macro
click en teclado
insertar control tecla
asignar
aceptar
para insertar una imagen:
menu insertar
imagenes prediseñadas
despues para agregar bordes:
menu formato bordes
Comentario:
las macros fueron un poco batallosas para mi por que las vine terminando hasta la tercera clase
domingo, 15 de febrero de 2009
practica #5 Configuracion en un mismo documento
pasos
1 busar en el internet un tema que contenga 7 subtemas copiar
2 entrar a word y pegar
3 selecionar tipo de letra
4 justificar letra numero 12
5 subrayar texto
6 click en menu ver/ encabezado y pie de pagina
7 barra deopciones de herramientas click interlineado seleccionar numero 1.5
Comentario:
fue una practica creo que un poco facil por que la termine pronto y ademas me gusto hacerla
1 busar en el internet un tema que contenga 7 subtemas copiar
2 entrar a word y pegar
3 selecionar tipo de letra
4 justificar letra numero 12
5 subrayar texto
6 click en menu ver/ encabezado y pie de pagina
7 barra deopciones de herramientas click interlineado seleccionar numero 1.5
Comentario:
fue una practica creo que un poco facil por que la termine pronto y ademas me gusto hacerla
sábado, 14 de febrero de 2009
Practica #4 opciones generales y de ediccion
1 entrar a word
seleccionar menu herramientas
2 click en opsiones
3 click enla pestaña general
4 lick en archivos usados recientemente
5 cambio las unidades de medida a un milimitro
6 click en ubicacion de archivos busque los archivos en una carpeta que se haya creado previamente
7 en informacion de usuario escribir nombre completo
8 click en activar la opcion para que el area de trabajo tenja un fondo azul y texto en blanco
9 describa el modo sobreescribir
que no permita arrastrar y colocar en otro lugar una palabra
Comentario:
esta practica se me complico pero como pude la hize
seleccionar menu herramientas
2 click en opsiones
3 click enla pestaña general
4 lick en archivos usados recientemente
5 cambio las unidades de medida a un milimitro
6 click en ubicacion de archivos busque los archivos en una carpeta que se haya creado previamente
7 en informacion de usuario escribir nombre completo
8 click en activar la opcion para que el area de trabajo tenja un fondo azul y texto en blanco
9 describa el modo sobreescribir
que no permita arrastrar y colocar en otro lugar una palabra
Comentario:
esta practica se me complico pero como pude la hize
viernes, 13 de febrero de 2009
Practica #3 menu comandos

pasos
1 entra a word
2 click herramientas
3 selecciona la pestaña de comandos/personalizar
4 arrastra el cuadro asta el menu de word
5 sobre el cuadro click derecho y modificar el nombre
6 sobre los mismos comandos arrastrar 5 comandos diferentes
Comentario:
fue super... me gusto poder tener mi propio menu le entendi ala practica
jueves, 12 de febrero de 2009
Practica #2 Barra personalizada
miércoles, 11 de febrero de 2009
Practica #1 Elementos de la ventana de word
Suscribirse a:
Comentarios (Atom)


